Minimap package 
A preview of the full source code.
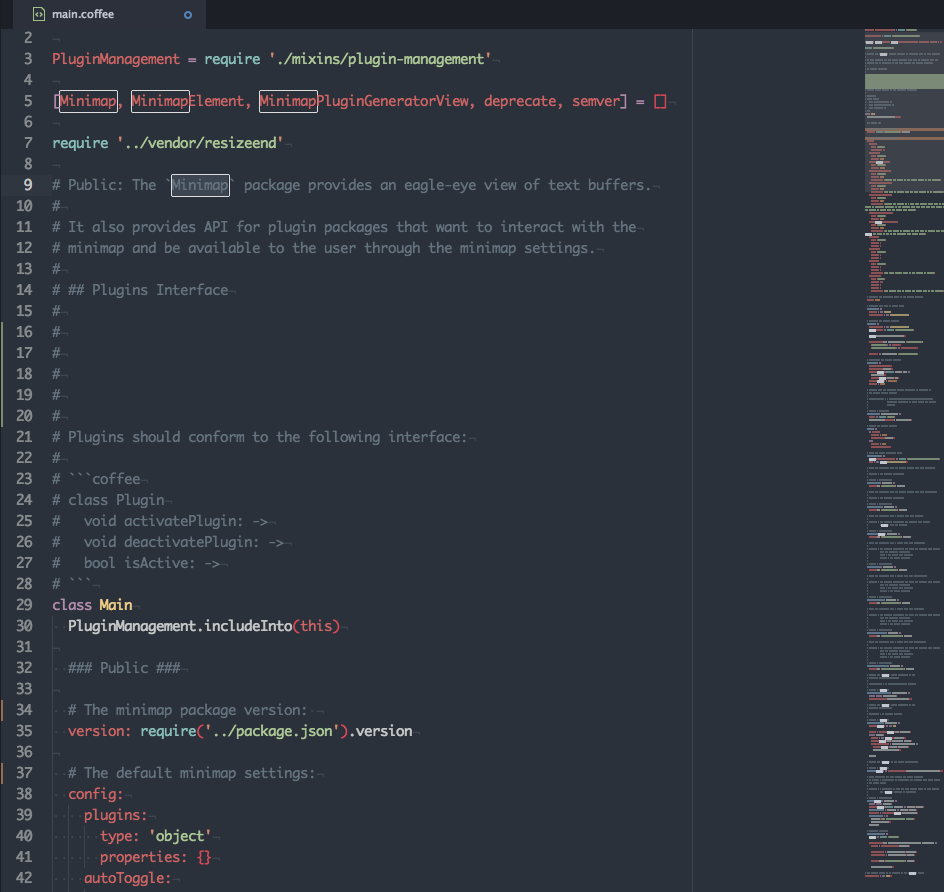 <small>In the screenshot above the minimap-git-diff and minimap-highlight-selected plugins are activated.</small>
<small>In the screenshot above the minimap-git-diff and minimap-highlight-selected plugins are activated.</small>
Installation
apm install minimap
Features
- Service-based Plugin API: Use the plugin generation command and start developing your plugin right away.
- Decoration API: Use the same API to manage
TextEditorandMinimapdecorations. - Canvas-based Rendering: Simple, fast and flexible.
- Stand-alone Mode: Wants to display a preview of a text editor in your UIs, use a stand-alone version of the Minimap.
Available Plugins
Below is the list of available plugins so far:
| Package | Description |
|---|---|
| Auto-Hide | Hides the Minimap while editing. |
| Bookmarks | Displays Atom bookmarks. |
| Code Glance | Shows the code that's under the mouse cursor when hovering the Minimap. |
| Find And Replace | Displays the search matches. |
| Git Diff | Displays the file diff. |
| Hide on inactive panes | Hide the Minimap when pane isn't focus. |
| Highlight Selected | A Minimap binding for the highlight-selected package. |
| Linter | Displays linter markers. |
| Pigments | Displays the Pigments colors. |
| Selection | Display the buffer's selections. |
| Split-Diff | A Minimap binding for the split-diff package. |
| Google-Repo-Diff-Minimap | A Minimap binding for the google-repo-diff package and google-repo package. |
Settings
Auto Toggle
If checked the Minimap is toggled on at startup. (default=true)
Display Code Highlights
If checked the code will be highlighted using the grammar tokens. (default=true)
true |
false |
|---|---|
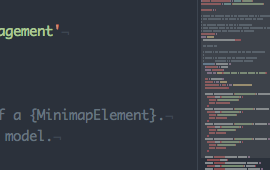 |
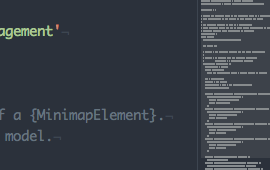 |
Display Minimap On Left
If checked the Minimap appears on the left side of editors, otherwise it appears on the right side. (default=false)
true |
false |
|---|---|
 |
 |
Char Height
The height of a character in the Minimap in pixels. (default=2)
1px |
2px |
4px |
|---|---|---|
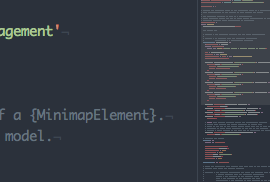 |
 |
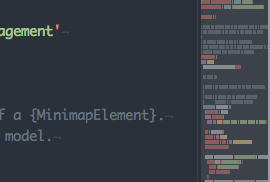 |
Char Width
The width of a character in the Minimap in pixels. (default=1)
1px |
2px |
|---|---|
 |
 |
Interline
The space between lines in the Minimap in pixels. (default=1)
1px |
2px |
|---|---|
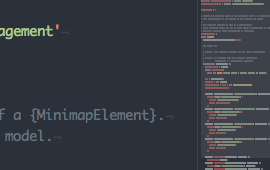 |
 |
Text Opacity
The opacity used to render the line text in the Minimap. (default=0.6)
0.6 |
1 |
|---|---|
 |
 |
Display Plugins Controls
If checked, the Minimap plugins can be activated/deactivated from the Minimap settings view and a quick settings dropdown will be available on the top right corner of the Minimap. (default=true)
You need to restart Atom for this setting to be effective.

Minimap Scroll Indicator
Toggles the display of a side line showing which part of the buffer is currently displayed by the Minimap. The side line appear only if the Minimap height is bigger than the editor view height. (default=true)

Plugins *
When plugins are installed, a setting is created for each to enable/disable them directly from the Minimap settings view.
Scroll Animation
Enable animations when scrolling the editor by clicking on the Minimap. (default=false)
Scroll Animation Duration
Duration of the scroll animation when clicking on the Minimap. (default=300)
Use Hardware Acceleration
If checked the Minimap scroll is done using a translate3d transform, otherwise the translate transform is used. (default=true)
Absolute Mode
When enabled the Minimap uses an absolute positioning, letting the editor's content flow below the Minimap. (default=true)
Note that this setting will do nothing if Display Minimap On Left is also enabled.
false |
true |
|---|---|
 |
 |
Key Bindings
The Minimap package doesn't provide any default keybindings. But you can define your own as demonstrated below:
'atom-workspace':
'cmd-m': 'minimap:toggle'
'ctrl-alt-cmd-j': 'minimap:generate-javascript-plugin'
'ctrl-alt-cmd-b': 'minimap:generate-babel-plugin'
'ctrl-alt-cmd-c': 'minimap:generate-coffee-plugin'
Tweaking The Minimap
Hiding scrollbars
If you want to hide the default editor scrollbar, edit your style.less (Open Your Stylesheet) and use the following snippet:
atom-text-editor .vertical-scrollbar,
atom-text-editor::shadow .vertical-scrollbar {
opacity: 0;
width: 0;
}
Changing the Minimap's background
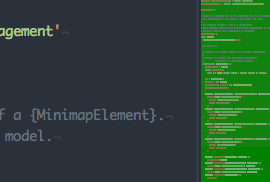
atom-text-editor atom-text-editor-minimap,
atom-text-editor::shadow atom-text-editor-minimap {
background: green;
}
Changing the color of the Minimap's visible-area
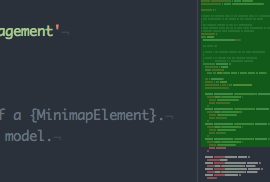
atom-text-editor atom-text-editor-minimap::shadow .minimap-visible-area,
atom-text-editor::shadow atom-text-editor-minimap::shadow .minimap-visible-area {
background-color: green;
opacity: .5;
}
Changing the color of the Minimap's scroll-indicator
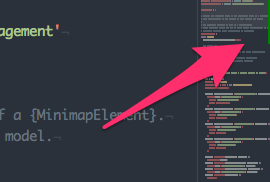
atom-text-editor atom-text-editor-minimap::shadow .minimap-scroll-indicator,
atom-text-editor::shadow atom-text-editor-minimap::shadow .minimap-scroll-indicator {
background-color: green;
}
Disabling mouse interactions when in absolute mode
If you want to prevent to catch the mouse pointer when the absoluteMode setting is enabled you can use the following snippet to do so:
atom-text-editor atom-text-editor-minimap,
atom-text-editor::shadow atom-text-editor-minimap {
pointer-events: none;
}
atom-text-editor atom-text-editor-minimap::shadow .minimap-visible-area,
atom-text-editor::shadow atom-text-editor-minimap::shadow .minimap-visible-area {
pointer-events: auto;
}
The visible area will still allow interaction but the Minimap track won't.
ASCII Art Comments
One neat trick is to use ASCII art to create huge comments visible in the minimap. This is really efficient when navigating huge files.
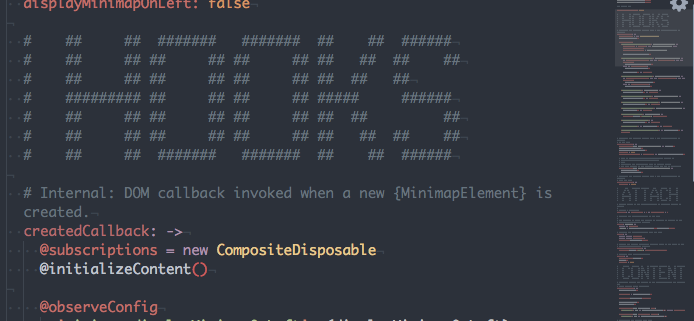
To generate these comments you can use on these useful Atom packages:
Developers Documentation
You can find below the developers documentation on how to create Minimap's plugins and how to use decorations and stand-alone Minimaps.
For a more detailled documentation of the API make sure to check the Minimap API Documentation.
Plugins
The Minimap comes with a plugin system used to extend the features displayed in it. Minimap plugins, once activated, are known and can be managed through the Minimap settings.
Plugin Generation Command
Use the Generate Javascript Plugin, Generate Coffee Plugin or Generate Babel Plugin commands, available in the command palette, to generate a new Minimap plugin package.
Minimap: Generate Javascript Plugin: Will generate a vanilla JavaScript package.Minimap: Generate Coffee Plugin: Will generate a CoffeeScript package.Minimap: Generate Babel Plugin: Will generate a ES6 package that uses babel-js.
Plugins Controls
When the displayPluginsControls setting is toggled on, plugins activation can be managed directly from the Minimap package settings or by using the quick settings dropdown available on the Mimimap itself:
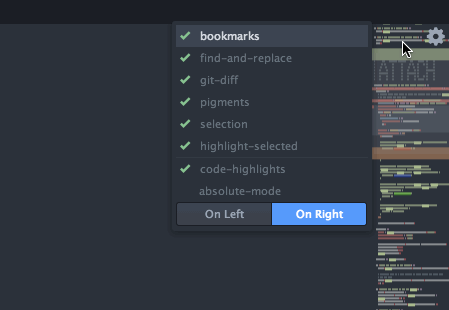
Stand-alone Mode
Starting with version 4.13, the Minimap can operate in a stand-alone mode. Basically, it means that a Minimap can be appended to the DOM outside of a TextEditor and without being affected by it.
The example below demonstrates how to retrieve and display a stand-alone Minimap:
atom.packages.serviceHub.consume('minimap', '1.0.0', (api) => {
editor = atom.workspace.getActiveTextEditor()
minimap = api.standAloneMinimapForEditor(editor)
minimapElement = atom.views.getView(minimap)
minimapElement.attach(document.body)
minimapElement.style.cssText = `
width: 300px;
height: 300px;
position: fixed;
top: 0;
right: 100px;
z-index: 10;
`
})
In a nutshell, here's the main changes to expect when using a stand-alone Minimap:
- In stand-alone mode, it's the
MinimapElementthat is responsible to sets the size of the underlyingMinimapmodel, so you can give it any size and the Minimap will just adapt to it. - Scrolling in the target
TextEditorwon't change the Minimap display. - The mouse controls in the Minimap are removed.
- The visible area and the quick settings button are removed.
- Stand-alone Minimaps aren't dispatched in the
observeMinimapscallback, so they won't be targeted by plugins and won't receive the decorations that plugins normally creates on Minimaps.
For the moment, stand-alone Minimaps still need a target TextEditor but I hope to make it work with just a path at some point.
Minimap Decorations
The Minimap package mimic the decoration API available on editors so that you can easily add your own decorations on the Minimap.
While the interface is the same, some details such as the available decorations types change relatively to the editor's decorations API.
Scope And Styling
The most important change is that decorations on the Minimap doesn't use a class, but rather a scope
minimapView.decorateMarker(marker, {type: 'line', scope: '.scope .to .the.marker.style'})
It's still possible to pass a class parameter to the decoration:
minimapView.decorateMarker(marker, {type: 'line', class: 'the marker style'})
In that case, when rendering the decoration a scope will be build that will look like .minimap .editor .the.marker.style.
The reason of using a scope rather than a class is that while editor's decorations are part of the DOM and benefit of the styles cascading, Minimap's decorations, rendered in a canvas, do not. In order to work around that, decoration's styles are defined using a scope property containing the selector allowing to retrieve the decoration style.
This allow the Minimap decorations to still be styled using css. For instance, the scope used by the minimap-selection package is:
.minimap .editor .selection .region {
/* ... */
}
Note that the scope is prefixed with .minimap so that you can override the selection style in the Minimap without impacting the editor's one.
Also note that only the background property will be retrieved to style a decoration.
A last option is to pass a css color directly in a color option, such as:
minimapView.decorateMarker(marker, {type: 'line', color: '#ff0000'})
In that case neither the scope nor the class will be used.
Decorations Types
Another non-trivial change is the list of available decoration's type. At the time, the available types on the Minimap are:
line: Same as the editor one, it colors the line background with a color extracted from the decoration scope.highlight-under: Correspond to an editorhighlightdecoration that is rendered before rendering the line content.highlight-over,highlight: Correspond to an editorhighlightdecoration that is rendered after having rendered the line content.highlight-outline: Correspond to an editorhighlightdecoration that is rendered only as an outline in the Minimap.
License
MIT
